忍者ブログの作成ページが不安定で、そろそろ別のブログに引っ越そうか検討している。短文はともかく、長文の作成には向かない。
サイト側の不具合なのだが、全く直る気配がない。ここももうダメだな。
・・・さて、いつの間にか、win10の更新の項目に自動更新を遅らせる機能がついてたw
HOMEエディションにもついに導入されたわけだ。
何年も前からユーザーが「いい加減つけろよ!」と要望出して、やっとかよ・・・。
というわけで、今回は「自動更新の一時停止」と、おまけで簡易的な状態診断「メモリチェックのやり方」でも載せておこう。
それでは自動更新の一時停止から。
【自動更新の一時停止】
なぜ今更になって、こんな一時停止機能がついたかは、後で説明する。
まずは使い方の説明。
トップ画面で左下の
「田」(スタート)マークをクリック。
そのすぐ上に
「歯車」(設定)のマークがあるはずなので、それをクリック。

すると
「Windowsの設定」画面が出てくるはず。
その中の
「更新とセキュリティ」をクリックする。

「Windows Update」の画面が出ると、4つの項目が表示されてるはずだ。
(※・・・この4つの項目は、今後のアップデートで名称などが変わる可能性がある)

上から
「更新を7日間一時停止」
「アクティブ時間の変更」
「更新の履歴を表示する」
「詳細オプション」
とあるはずだ。
今回は、「更新を7日間一時停止」と「詳細オプション」を見ていく。
「更新を7日間一時停止」
この項目をクリックすると、その場で、その日から7日間、自動更新を停止させることができる。
つまり、クリックして、その7日間の間にWindows10のパッチが配信されても、更新されずに済む・・・というわけだ。
最大で35日間、一時停止できるので、5回クリックすることが可能らしい。
Q・解除はどうやってするの??
クリックした時点で、その項目の上部に「更新の再開」という項目が出現するので、それをクリックすればいい。
ただし、「更新の再開」をクリックした時点で、「更新のプログラムの確認」が始まるので、もし修正パッチが配信されてるとダウンロードが始まる。
「詳細オプション」
この項目をクリックすると、
「詳細オプション」のページに入る。
その下の方に
「更新の一時停止」という項目がある。
さらに
「日付の選択」という項目がある。
これをクリックすると、日付が出てくる。
何月何日まで更新を一時停止させるか選択できる。

Q・なんで更新の一時停止ができるの?
Q・更新の一時停止はした方がいいの?
Windows10は未完成のOSで、大型アップデート(メジャーアップデート)を繰り返すたびに、致命的なバグをばらまいてきた。
そのバグを修正するはずのパッチや、毎月中旬に配信される月例の修正パッチにまで、致命的なバグが仕込まれる事例が多くなった。
修正パッチを導入することにより、かえってPCの挙動が不安定になり、作業に支障をきたすようになった。
ユーザーが修正パッチを「MSの公式ウィルス」とまでバカにする事態にまで発展した。
そうしたことから「強制的な自動更新はいい加減やめろ!」と、さんざん言われ続けてきたのだが、マイクロソフトはそうした声を無視し続けてきた。
だが、あまりにも致命的なバグだらけになり、Windowsを使うビジネス界からも
「お前らの都合でWindows7からWindows10にアップグレードしたのに、これでは仕事にならない!!」
と、厳しい批判が相次ぎ、とうとうそうした声に向き合わざるを得なくなった・・・というわけである。
殿様商売の弊害と無能なwin10の開発スタッフの傲慢さが招いた結果とも言える。
更新の一時停止はした方がいいのか?
これは、何とも言えない。
というのは、緊急性の高い修正パッチが配信される可能性もあるからだ。
なので、これまでアップデートをしてもPCは特に不安定になってない、という人は、特に一時停止する必要はない。
逆に、煮え湯を飲まされてきたユーザーは、月例の更新やメジャーアップデートに合わせて、更新を一時停止して、様子を見る、と自分の環境に合った対応をすればいいと思う。
俺はメジャーアプデで何度か挙動が不安定になった経験がある。
なので、メジャーアプデは1ヶ月~2ヶ月、様子を見ることにしている。
【簡易的なメモリ診断のやり方】
さて話題を変えて、PCメンテナンスの第四弾でも。
これは、メモリの状態を診断して、不具合がないか調べるために使う。
Windowsに標準で装備されている診断機能である。
ただ、メモリ容量が増えた昨今、診断にかなりの時間がかかる。
ググってみると、32GBのメモリの診断で、2時間以上かかるそうだ。
なので、食事や入浴中に診断しておけばいいと思う。
左下の
「田」マークをクリック。
その中の
「Windows管理ツール」の中の
「Windows メモリ診断」を
「右クリック」。
左クリックではない。
右クリック。
その他の項目の中の
「管理者として実行」をクリック。

すると下の画像が出てくるはず。
そして、
「今すぐ再起動して問題の有無を確認する」を選ぶだけ。
あとは自動で作業してくれる。時間がかかるがw
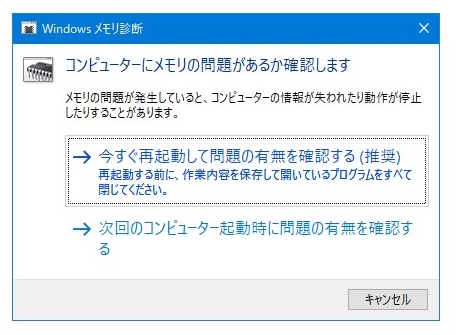
結論から言うと、普通にPCを使っててメモリが不具合を起こすなんてことはまれなので、まぁ気になるなら数年に一度診断しておけばいいと思う。
PCを酷使してるなら、メモリも消耗してるだろうけど・・・。
最後に、過去に記事にしたパソコンの状態診断のURLを貼っておくので、参考までに。
しっかりPCのメンテをして、快適なPCライフを送ってほしい。
第1回「Windows10に実装されている標準の機能を使ったメンテナンス方法」
第2回「PCの状態を調べる便利なフリーソフト」
第3回「物理メンテナンス」
PR
