さて、使い慣れた高性能OS・Windows7のサポート終了がマジで間近に迫っている。
そこで当ブログでは、画像を載せながら、つい先日(2020年1月11日)にWindows7からWindows10へダウングレードした様子を載せて・・・
「まだwin10にしてない」「やり方わからない」「解説サイト見ても広告多くてうざい」
・・・って人のために解説しようと思う。
念ために記載しておくが、今回は「win7にwin10をクリーンインストールする」という形を取るので、その辺、間違えないように。
Cドライブに入っている個人データは引き継がれないので注意。
それともう一つ!
これはあくまで自作PCに限った自己体験談である。
メーカー製やBTOの場合、思わぬ縛りやwin10への非対応などがあり、不具合が発生する可能性もあるので、あくまで参考程度に受け止めてほしい。
メーカー製やBTOの場合、まず公式サイトに行き、自分のPCがwin10に対応しているか調べること。
【Windows7からWindows10にダウングレードしよう!】
さてwin10を入れる前に、これを用意してほしい。
・時間(何が起こるかわからない。半日つぶす覚悟で)
・8GB以上のUSBメモリ(win10を入れ、ここからインストールする)
・自分のWindowsが「HOMEエディション」か「PROエディション」か調べる
・Windows7のプロダクトキー(OSの箱か、メーカー製やBTOならPCか書類に記載)
・モデムの暗号キー(ネット接続を求められる。モデムに記載されてるはず)
・外付けのストレージ(OSと個人データを同一のストレージに入れてる場合)
【俺のwin7機のスペック】
OS Windows7PRO
CPU corei5
メモリ 16GB
ストレージ SSD
グラボ GTX1650
【Windows10にするのにかかった時間】
約1時間(トラブル発生なしだった)
【手順1】
ツールをダウンロードしたら、それを実行して、指示に従う。
ここでUSBメモリを要求されるので、用意したUSBメモリにwin10を入れる。
光学メディアでも可能だが、USBメモリの方が楽。
【手順2】
個人的なデータを外付けHDDにバックアップしておく。
OSと個人データを同一のストレージに入れてる場合、win10を新規で入れる形になるので、個人データは消失する。
OSと個人データを別々のストレージにしている、という人も、念のためにバックアップは取っておいた方がいい。
【手順3】
win10を入れたUSBメモリをPCに挿して、PCを再起動させ、BIOSの画面を出す。
BIOSの画面の出し方は、メーカーによって異なるので、わからない場合は調べてほしい。
BIOSの画面を出したら、起動順序の項目がどこかにあるはずなので、USBを最初にして、設定を保存し終了を選択する。
すると、PCが再起動する。
USBが最初に起動するので、この画面が出るはずである。
出るまでに数分かかる場合もあるので、スマホでガチャゲーしながら待つ。

出ない場合は、設定の保存をしてないか、USBメモリにきちんとwin10が入ってない可能性がある。よく確認してほしい。
【手順4】
ライセンス認証を求める画面が出たら、まずは画面下の「プロダクトキーがありません」を選択する。
プロダクトキーは最後に入れるから大丈夫。
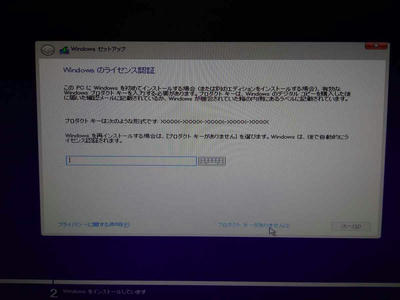
【手順5】
「インストールするオペレーティングシステムを選んでください」
という画面が出たら、使ってたWindows7がHOMEかPROか思い出してほしい。
HOMEならHOME、PROならPROを選ぶ。

ここでウソをつくと、いずれ垢バンされることもあるので、正直に答えること。
次に「同意」にチェックを入れて「次へ」をクリック。
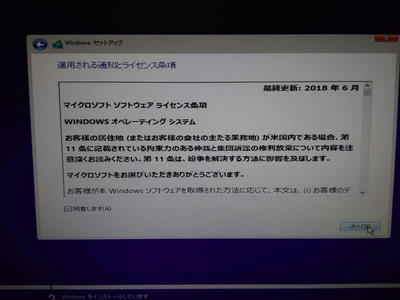
【手順6】
「インストールの種類を選んでください」と出たら、下の「カスタム」を選ぶ。

【手順7】
「インストール場所を選んでください」と出たら、OSが入っていたドライブを選ぶのだが、その前に、この画面でやることがある。
それは「フォーマット」だ。
ストレージを別々にしている場合、間違っても個人データが入っているストレージをフォーマットしないように。

この画面は俺のだが、OSが入っているのは「ドライブ0 パーティション3」
つまり、これをフォーマットする。
フォーマットをしたら、改めてドライブを選び、次へをクリックする。
フォーマットをしないでインストールしたらどうなるか?
空き容量部分にwin10を入れることになるので、最終的に使える容量が少なくなる。
全体の容量-win7のOS+win10のOS・・・ということ。
win7は使えないんだから、もう必要ないし、通常後からwin10上でこの部分を抹消はできない。
だからここでフォーマットをかけるのだ。
(後から抹消できないこともないが、めんどくさいだろ?)
【手順8】
インストール中の画面が出たら、当分することはない。
この画面を見続けて、哲学を見出すか・・・
スマホでソシャゲをするか・・・
テレビでも見るか・・・
ひとときの安寧をかみしめるがいい。

【手順9】
無事、インストールが終わったら「ネットワークに接続しましょう」という画面が出る。
ここで、自分が使用しているモデムを選び、モデムの接続キーを入力する。
入力したら、次へをクリック。



【手順10】
「設定する方法を~」と出たら「個人用に設定」を選択。

【手順11】
「マイクロソフトアカウントでサインイン」の画面が出たら・・・
・マイクロソフトアカウントを持ってなくて、作成したい
ここで作成してもいいし、後で作成してもいい。
・アカウント持ってる
あとでサインインすりゃいいし、ここで入れる画面出たらサインイン。
結論!!!!
俺はアカウント持ってない。作る気もない。
めんどくさいから、画面左下の「オフライン アカウント」を選んどけ。はい次。
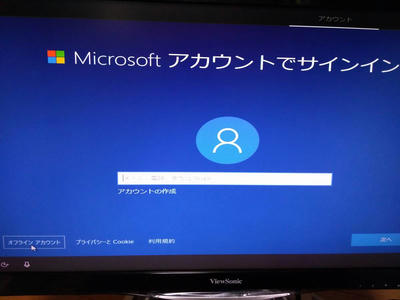
画面左下の「制限付きエクスペリエンス」を選んどけ。はい次。

「このPCを使うのはだれですか?」

適当にニックネームつけてOK。後で変更できる。
適当に名前入れたら、次へ。
【手順12】
「パスワードを作成します」という画面が出たら、これはPCのログインパスワードなので、一応、覚えておくように。

ひとまず適当なのを作っておく。
これも後で再設定できるし、アカウント持ってる人は、あとからPINで入れるようにしたらいい。

セキュリティの質問も上に同じ。
作ったら、メモっておく。
パスやセキュリティ質問関連は、メモっておくが俺の中の基本。いつ必要になるかわからんしな。
「紙にメモするなって教えられて~」
そんなアホみたいな教えは守る必要ない。
俺は大量のIDとパスワードをメモ帳にわかりやすく記載している。
【手順13】
ここから個人情報の取り扱いになる。
この画面が出たら、「いいえ」を選ぶ。
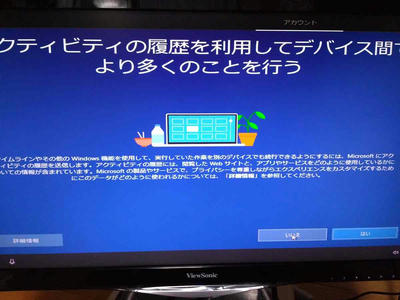
この画面が出たら「拒否」を選ぶ。

プライバシー選択も、全て拒否を選んで「同意」を選択。
いたずらにプライバシー情報を明け渡す必要はない。

【手順14】
この画面が出たら、日本語を選択。
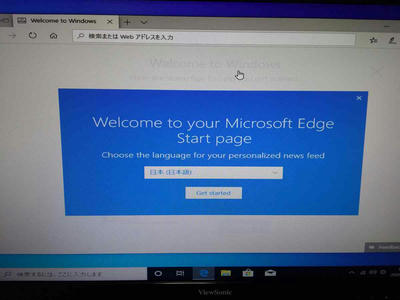
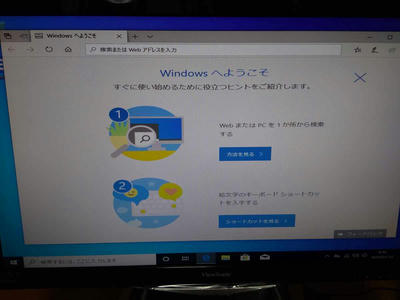
なんか画面のサイズが変だから、解像度を適切なサイズに変更。
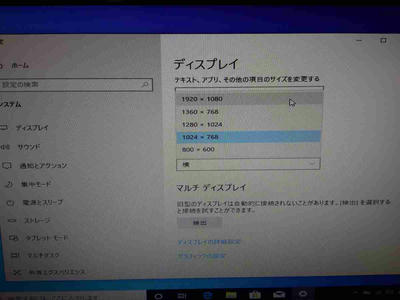
【手順15】
ライセンス認証はここで行う。
Windows7のプロダクトキーを入力。
これで認証は完了。
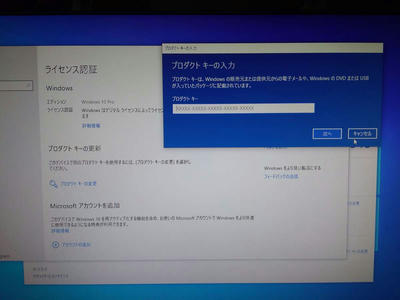
【手順16】
ひとまず更新プログラムがきてないかチェック。

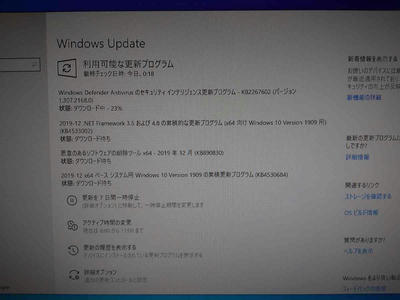
【手順17】
次にドライバに異常がないか確認する。
この画面を出して、「デバイスマネージャー」を起動。
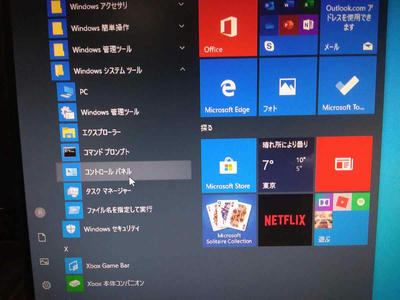

コントロールパネルの表示方法は俺は変えてる。
デバイスマネージャーが起動したら、「!」「?」がないか確認。
なくてもドライバが古い場合もあるので、ここからは自己責任と任意で確認・アップデート。
幸い、俺の場合は特に問題なかった。
【終了】
これでWindows7からWindows10へのダウングレードは一応完了。
アプリのインストールなど、再構築は大変だけど、ここまでの所要時間は特にトラブルもなく、1時間未満。
PR
